Files Toolbar
Here’s a tour of the Files Toolbar. It appears under the Project Toolbar when a project has been selected.

the files toolbar is just below the project toolbar
Use the Files Toolbar to work with files in the selected project. When you open a file, the name of the file appears in the Files Toolbar. When you select a file in the Toolbar, its contents are displayed in the browser.
From left to right:
 Files
Files
If you don’t have a file open, clicking here will show you a list of files in the project’s home directory. If you are working on a file, clicking Files will show a list of files in the directory containing the currently selected file. You can enter search characters to filter the file list for filenames containing the search text.
 New
New
- click to create or upload new files. New also lets you
browse the CoCalc Library, which contains code examples and entire books about various toolsets and science topics, ready to copy into your project.
 Project Log
Project Log
- The Project Activity Log shows recent activity in your project:
logins, files opened and uploaded, etc. If you click on a filename in the log, it will open that file. This is often the quickest way to resume work on a file that was recently closed.
 Find
Find
- Search for files containing the specified text in the directory that contains
the currently selected file, or the project home directory if no file is selected. There are options to for searching subdirectories, case sensitive search, including hidden files, and restricting search to files in a git repository.
 Project Settings
Project Settings
See Project Settings.
 Processes
Processes
This panel offers a consolidated view of real-time activity within the current project. Use the Help toggle above the Memory column for details about this extremely useful panel. You can view use of CPU, memory, and disk space. There is a list of running processes, showing resource use by each and allowing you to terminate non-essential processes.
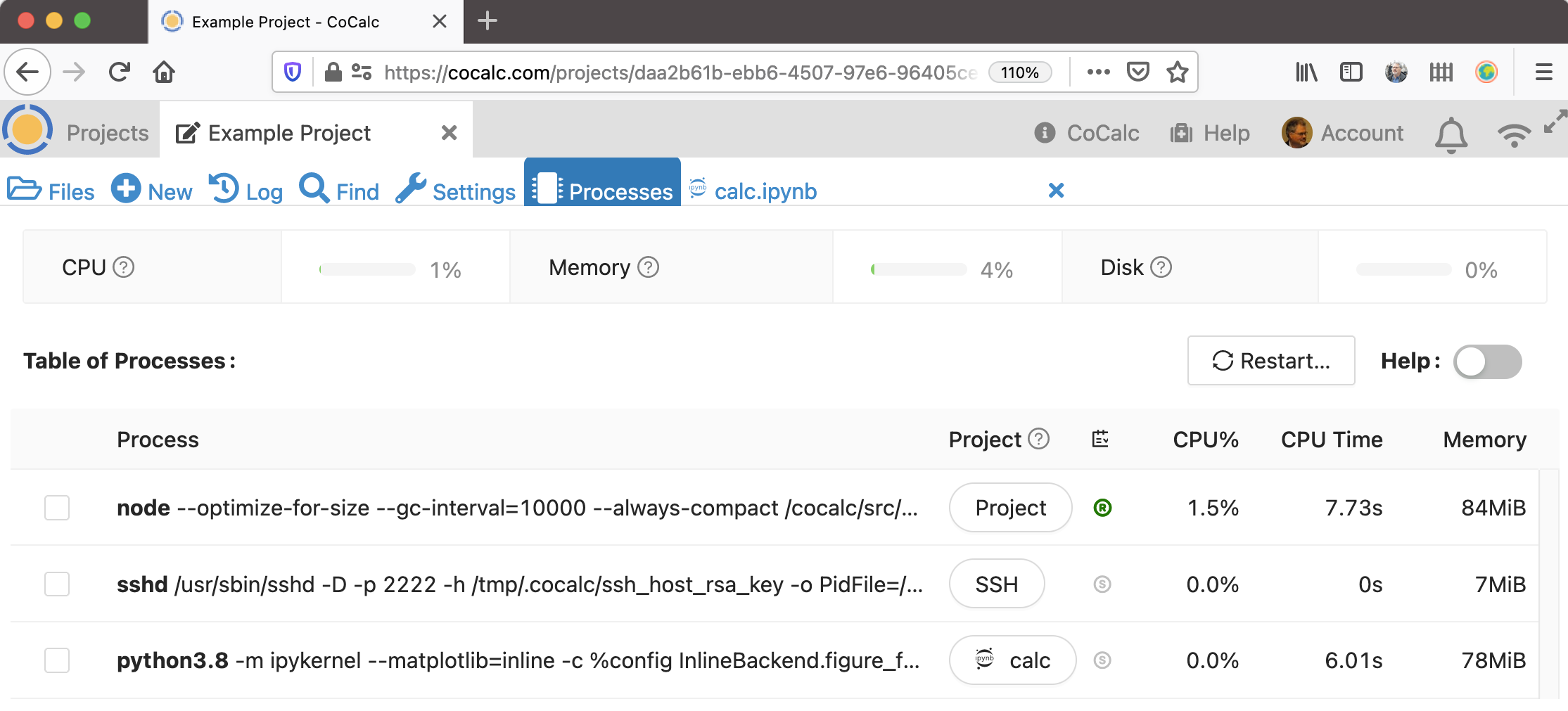
Note
The “Memory” column in the Table of Processes can help you track down out-of-memory problems.
Open Files
To the right of the Processes icon, a button appears for each file you have open. There are several ways to open a file in CoCalc:
Select the name of the file in Project Files list.
Select the filename in an entry in the Project Activity Log.
Use the open command to open the file from a terminal.
 private / public status
private / public status
If a file is selected, this button allows you to share it, or stop sharing. Files shared publicly can be viewed by people without a CoCalc login. You can see a list of all your shared files under Public files.

If a file is selected, you can click here to start text or video chat. Collaborators on the project will get a notification when chat is opened or updated.