Slides
Give presentations with code and mathematics using CoCalc Slides. Here’s the introduction on our website: Online Collaborative Slides with Jupyter Code Cells and LaTeX Mathematics.
A slides presentation is any CoCalc file with the extension “.slides”. CoCalc slides let you use all the same tools as from the whiteboard: text, notes, freehand drawing, Jupyter code cells, mind maps, icons, and frames. Of course, text is editable in both markdown and rich text modes, with full latex formula and code block support.
Here are the CoCalc feature announcements and discussion:
presentation mode: ANN: Presentation mode for slideshows.
original announcement: ANN: CoCalc Slides – create slides in CoCalc for presentations, with Jupyter code and latex math.
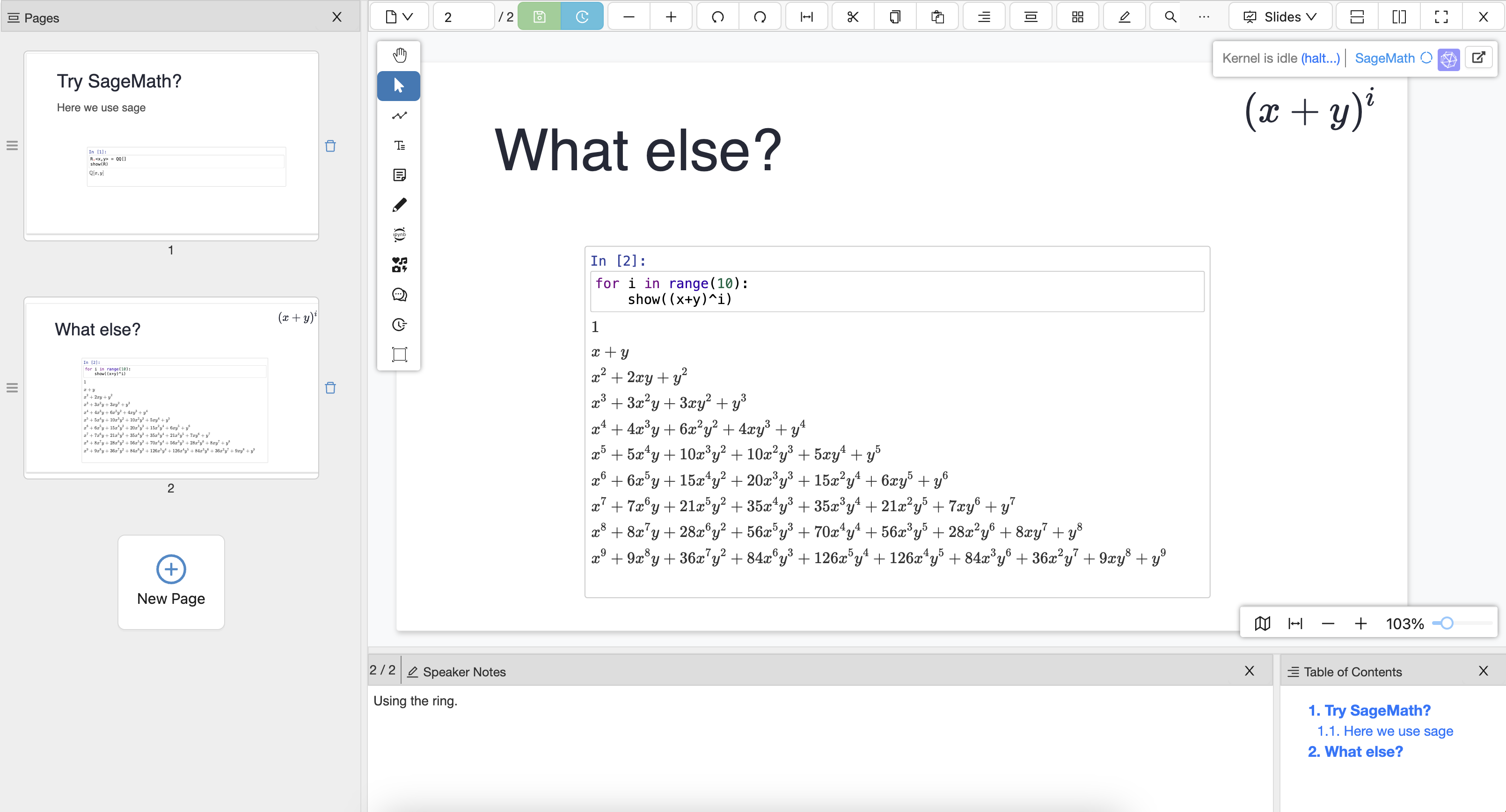
CoCalc Slides
Chat
Chat with collaborators. Open multiple chat boxes in the document as well as the usual CoCalc Side Chat for the entire slides file. Learn about CoCalc Chat at this link: Chatrooms.
Keyboard shortcut to create Chat boxes: “C”.
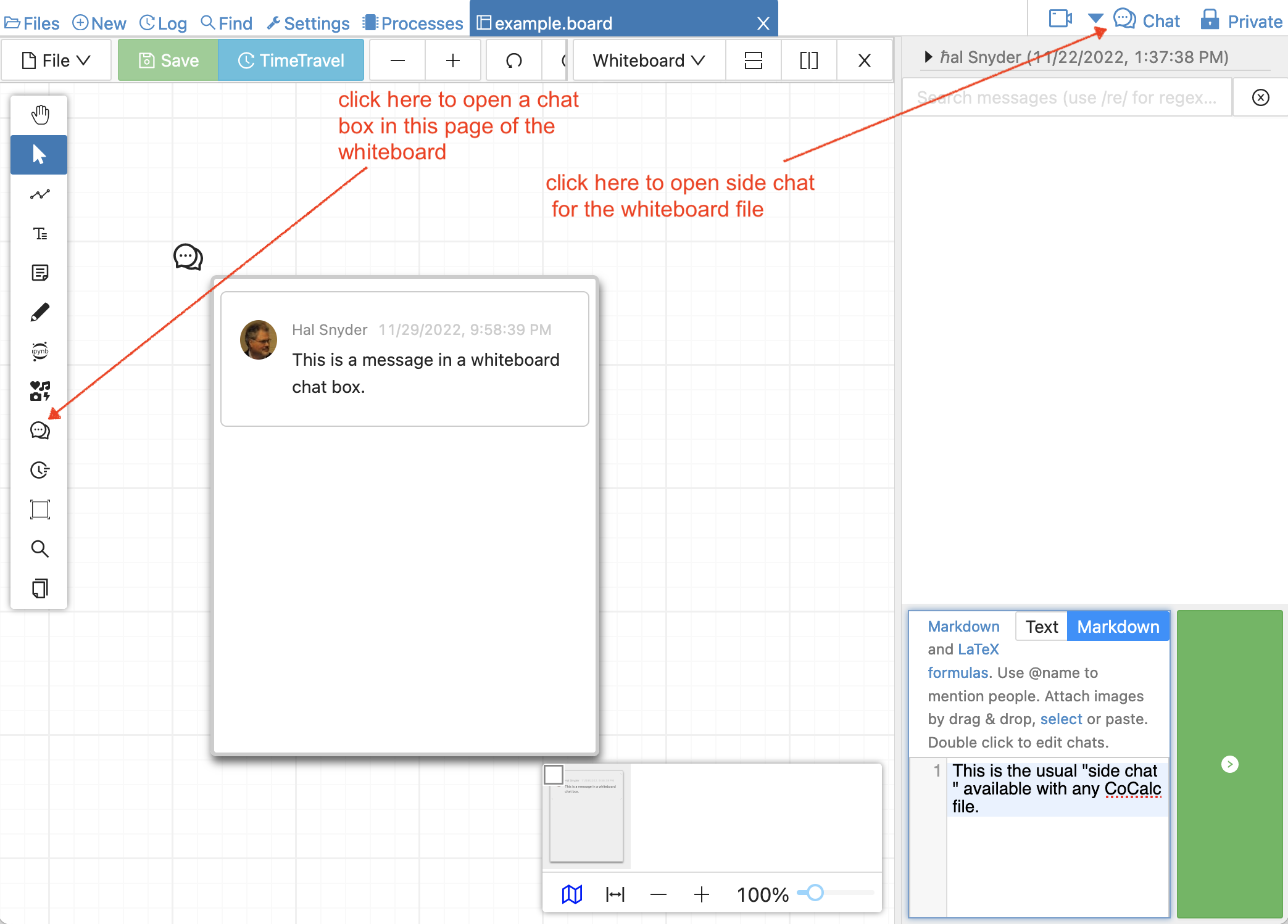
chat box and side chat
Collaborative Editing
Many users can edit at the same time, see what the others are doing in real time, and center their view at the location of another’s cursor.
Cut or Copy and Paste
Click “Select” (arrow icon) then drag the cursor to create a rectangular region. Doing so will select all objects that lie partially or completely in the region. “Cut” removes all the objects from their current position and saves them to the clipboard. “Copy” keeps the objects in their current position and saves them to the clipboard. “Paste” will drop the group of objects in the clipboard into the current page or into any page of any slides or whiteboard you have open.
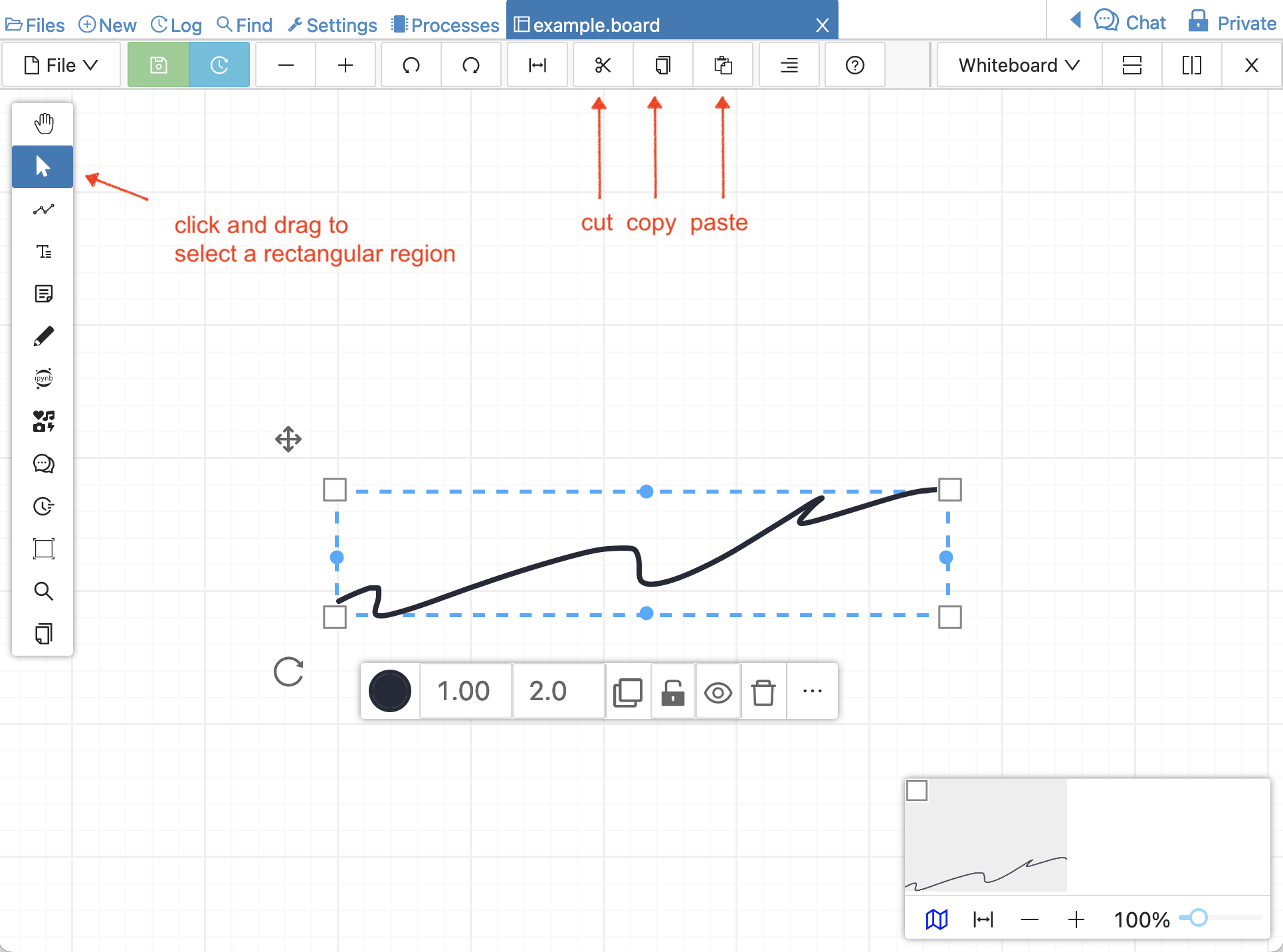
cut, copy, paste in whiteboard
Keyboard shortcut to enable rectangular selection: “V”.
Edges
Create edges (arrows) between all objects.
Keyboard shortcut to create Edges: “E”.
Frames
Use frames to group objects and organize a page into sections.
Keyboard shortcut to create a Frame: “F”.
Icons
Choose from a wide selection of Icons to add to your document.
Keyboard shortcut to open the table of available Icons: “I”.
Insert Slide
You can insert a slide after the present slide in Pages View or Overview Map by clicking the ![]() icon to the right:
icon to the right:
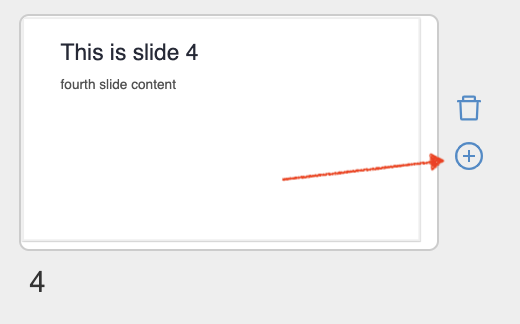
Jupyter Cells
A CoCalc slides document can include Jupyter code cells. Code cells allow:
over a dozen supported kernels
CoCalc’s massive library of pre-installed software
interactive widgets
execution order determined by a directed graph
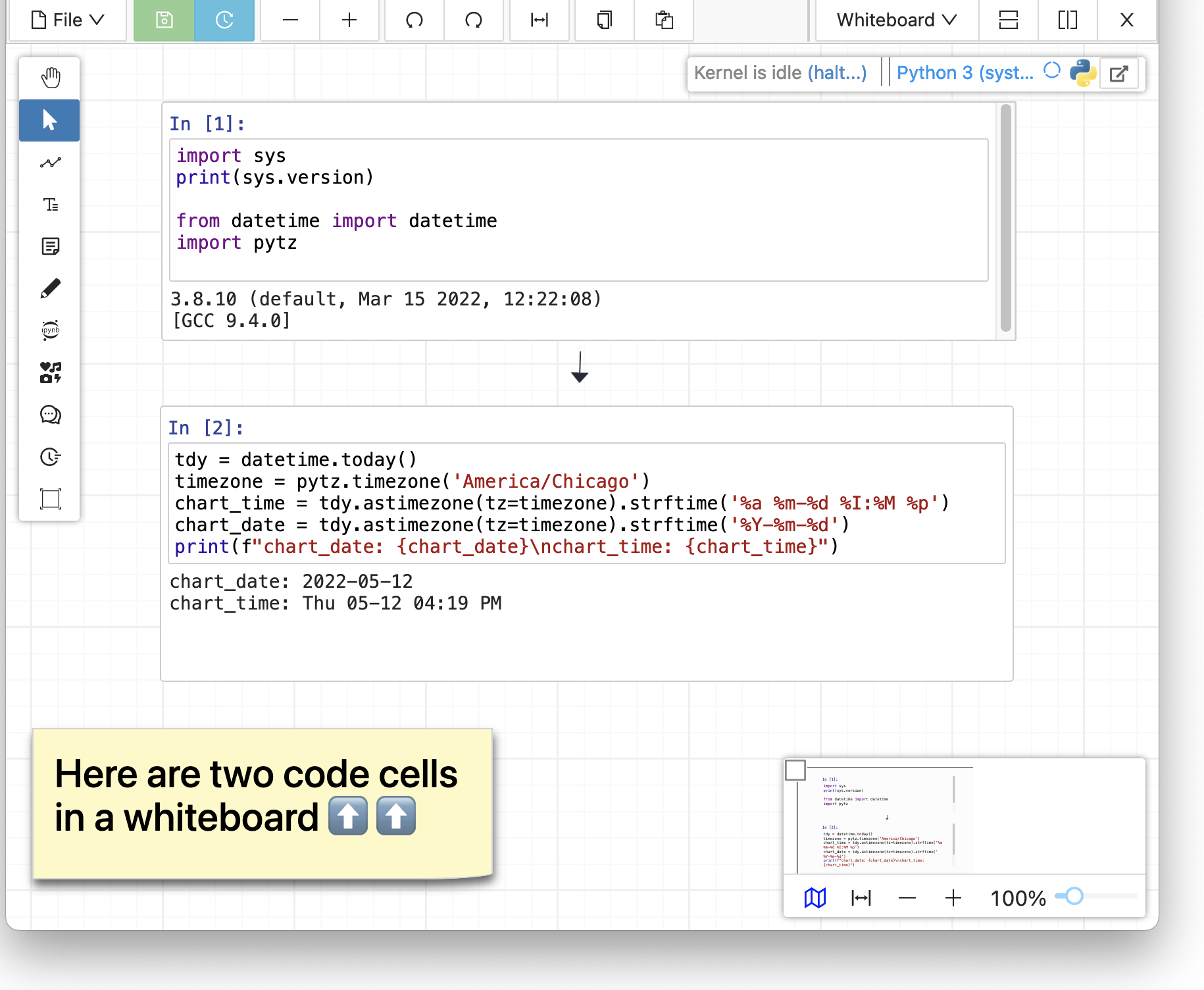
Keyboard shortcut to create a Jupyter Code Cell: “J”.
LaTeX Expressions
Text inside slides items supports LaTeX mathematical typesetting.
Overview Map
You can see an overview map of all slides in the current file by selecting “Overview” in the mode menu at upper right. There is a trashcan icon next to each slide in the map, allowing you to delete slides. At present, you can’t rearrange slides in the map. Use the Pages view for that.
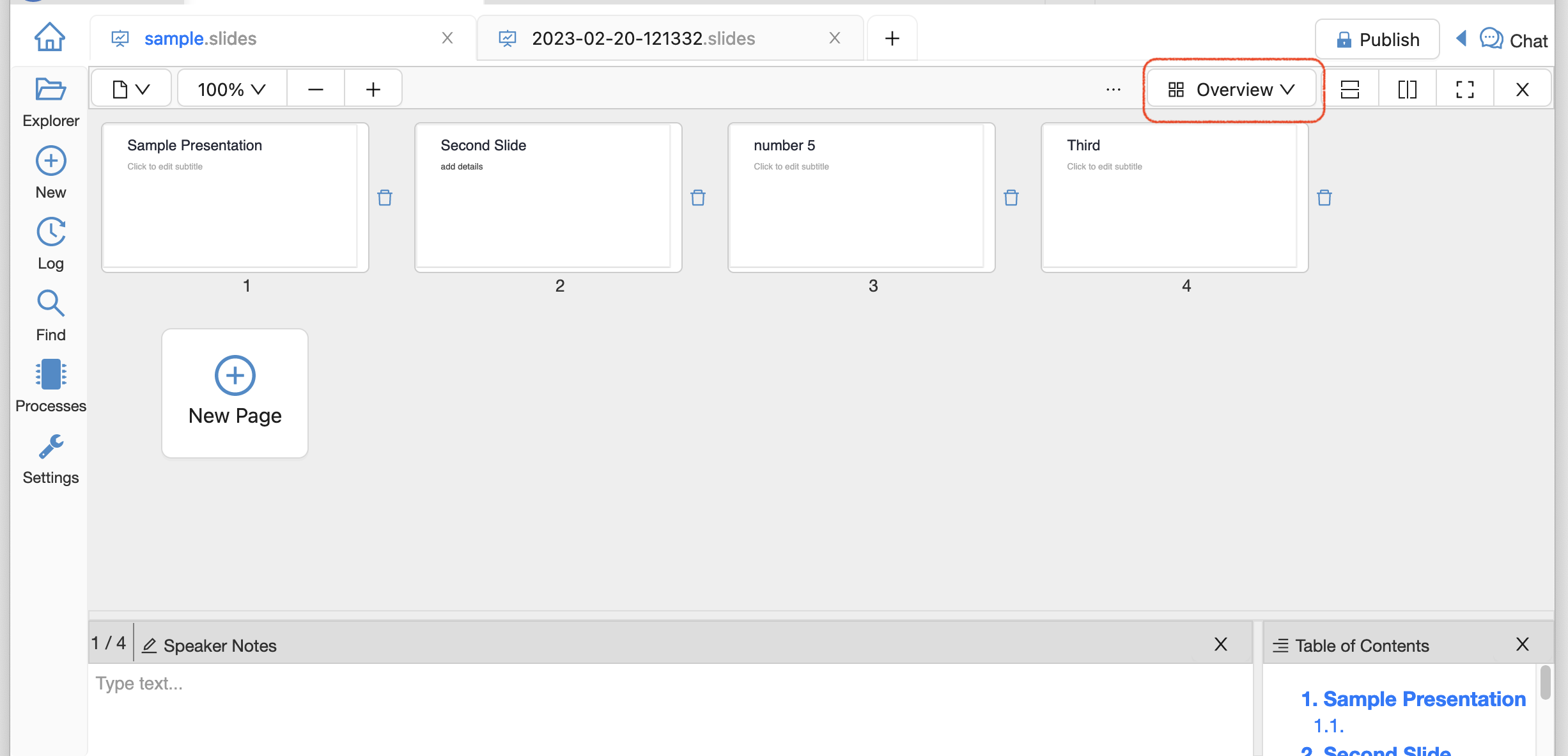
overview map
Pages View
Pages view is available in the mode menu at upper right.
If you click the “Pages” icon: ![]() , the Pages frame appears.
, the Pages frame appears.
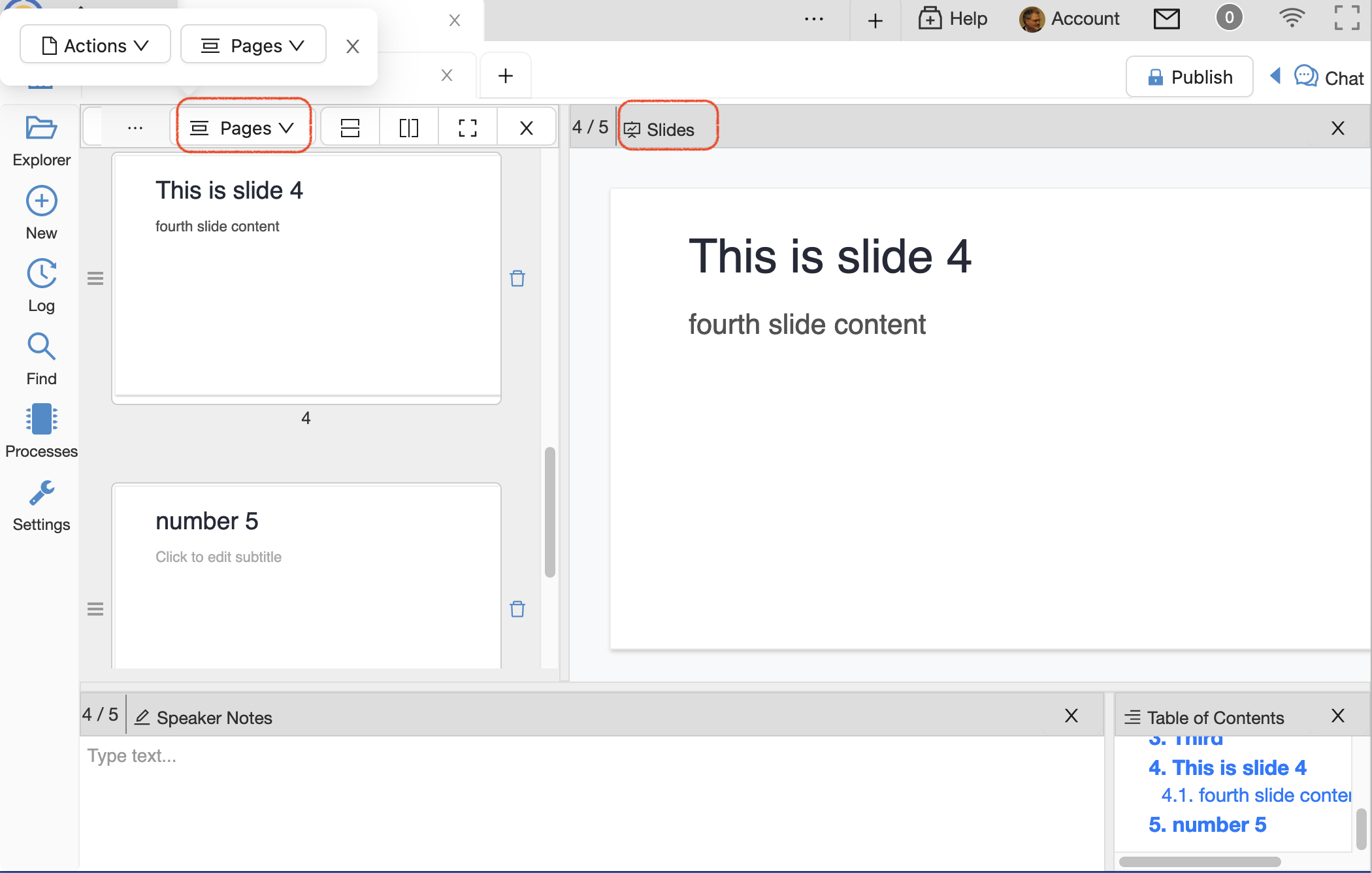
Pages (left) and Slides (right) views side by side
There’s a button “+ New” that creates a new page. You can see previews of all your pages in the pages frame, and click a preview to jump to any page.
Page numbers determine the order of slides in the Search panel.
By clicking the three horizontal lines at the left of a slide in the Pages view and dragging, you can change the order of slides.
By clicking the trashcan icon at the right of a slide in the Pages view, you can delete a slide.
When a page is selected in Slides view, the page number is displayed at upper left. You can click the number or change it and hit Enter to go to a specific page number.
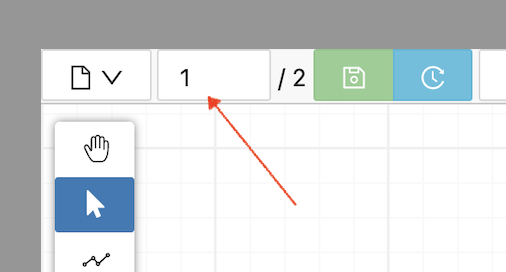
slides is showing page 1 of 2
Pens
Choose one of the different pen shapes to draw freehand. Supported pointing devices include most forms of mouse and trackpad as well as many Wacom tablets and iPencil and Apple Pencil.
Keyboard shortcut to start using Pens: “P”.
Presentation Mode
To enter presentation mode, click on the present icon: ![]() , or select “Slideshow Presentation” from the dropdown:
, or select “Slideshow Presentation” from the dropdown:
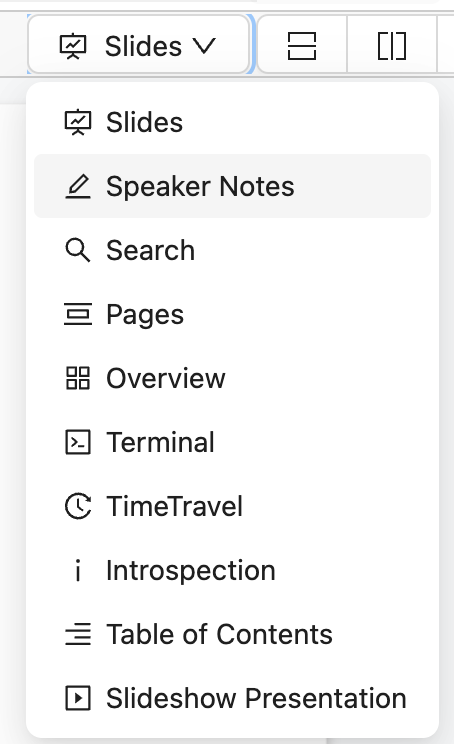
then click the “Start Slideshow” button:
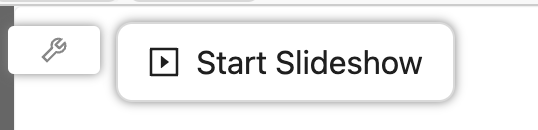
The display will transition to fullscreen with only the slide displayed (nothing outside the margins) and maximally zoomed, as in Powerpoint or Google slides. There’s a little wrench icon that appears only when you move the mouse:
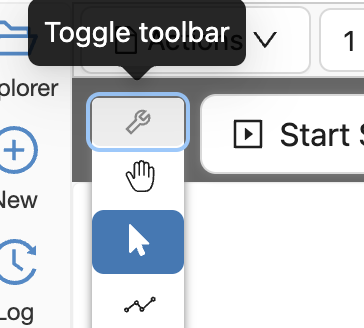
Click the wrench to toggle the toolbar, in case you want to select a pen or click on code and run it live during your talk, or access any other editing tools.
Press Esc on your keyboard to exit presentation mode.
Publish
You can publish your slides to the CoCalc share server.
Search View
To see the Search view, select “Search” from the mode menu at upper right.
The Search view lists all text, sticky notes and code in order, with a search box at the top. You can search for text and click on any matching item to center the view on it. The ordering of items is lexicographic by the (y,x) coordinates: items closer to the top are listed first; items at the same height are listed left to right.
Search view can make your slides documents easier to manage as they get larger.
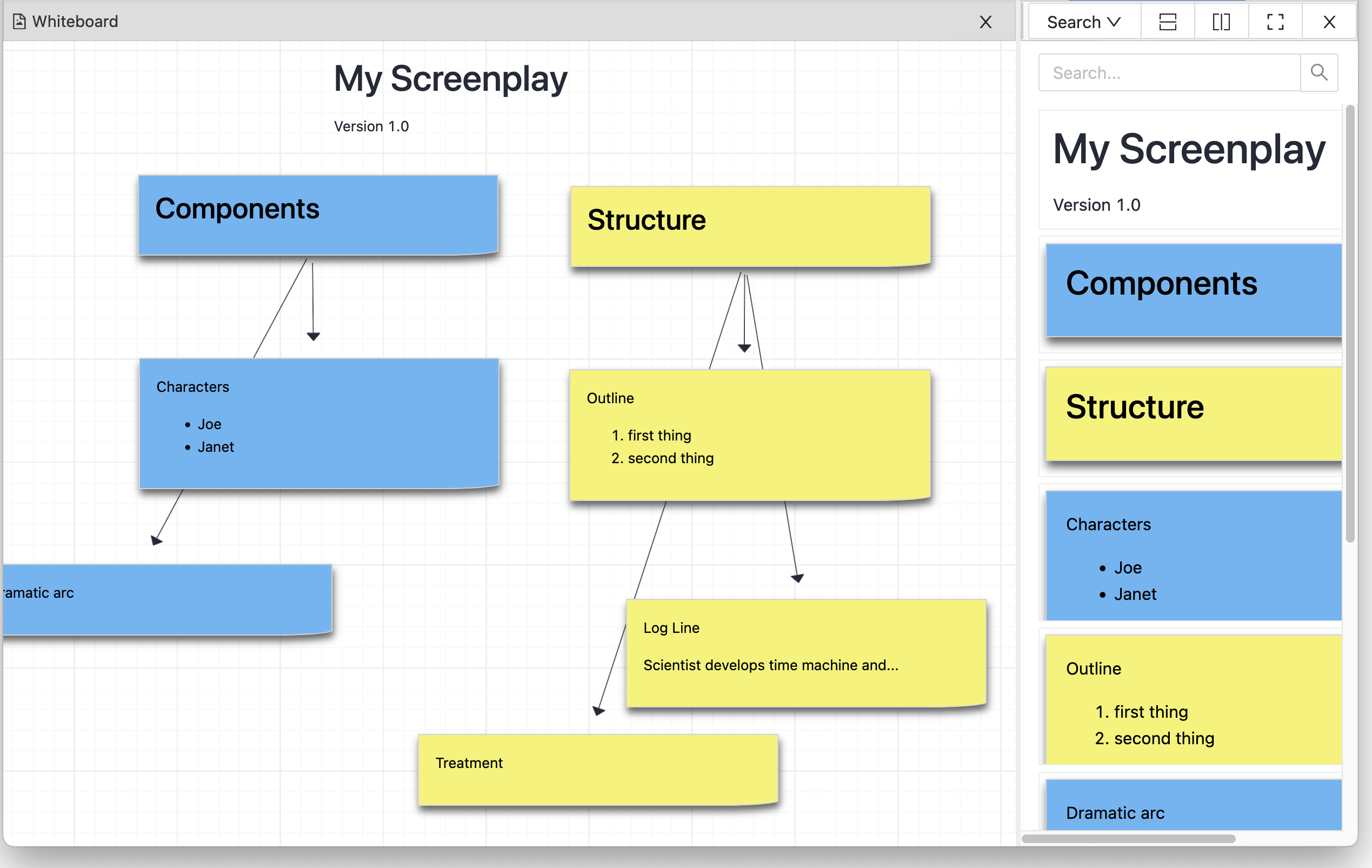
slides, showing search view in right panel
The Search frame works well with to-do lists. To find all not done items, put "[ ]" (note the quotes) in the search box. To find all completed items, search for "[x]".
Split Windows
Infinitely split windows horizontally and vertically to view multiple parts of the document simultaneously.
Sticky Notes
A sticky note is a rectangle, with a colored background, for enclosing text. When creating a sticky note, it’s easy to select from a variety of eye-catching background colors and text fonts and sizes.
Keyboard shortcut to create a Sticky Note: “N”.
Stopwatches and Timers
Add stopwatches (count up) and timers (count down) to keep meetings and discussions on schedule.
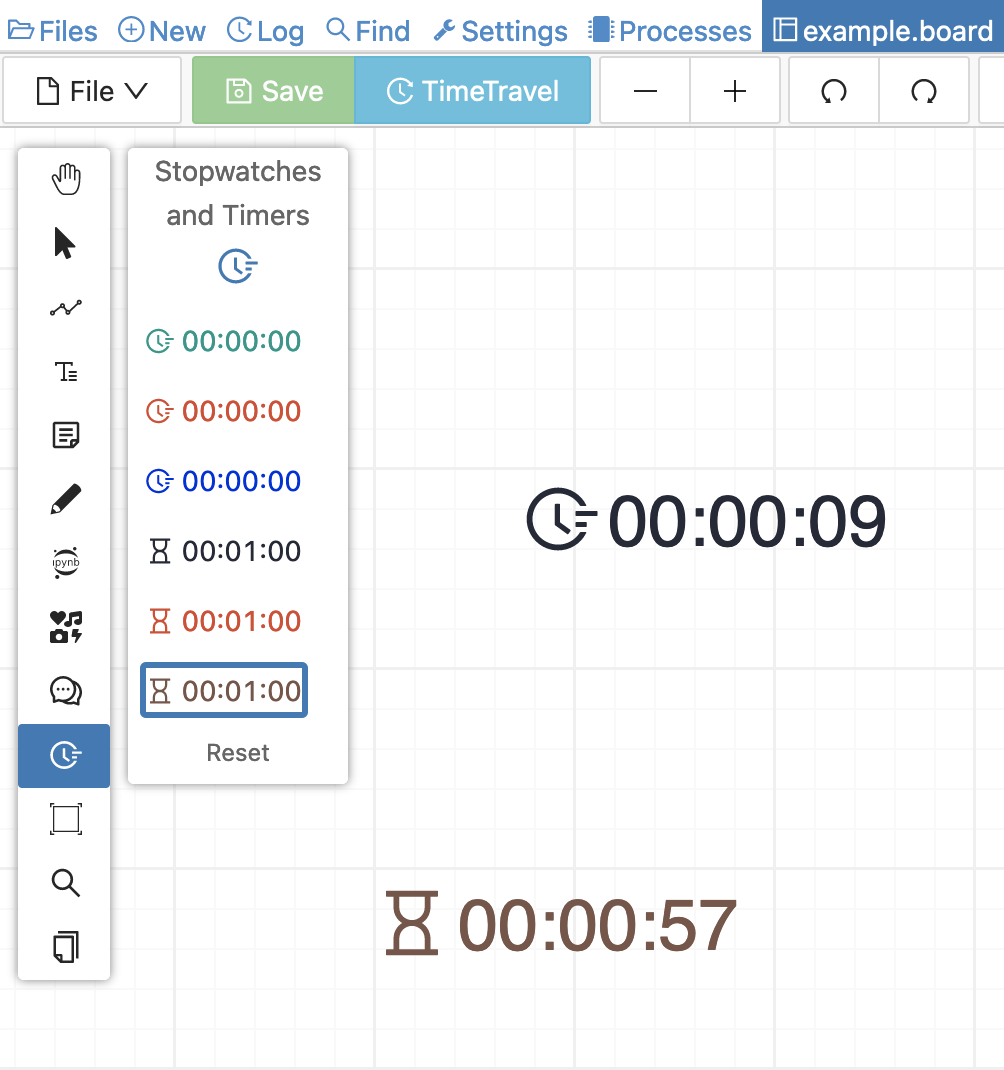
stopwatches and timers in slides
Keyboard shortcut to create Stopwatches and Timers: “S”.
When a timer counts down to zero, a pop-up announcement will be displayed if the slides file is open at the time.
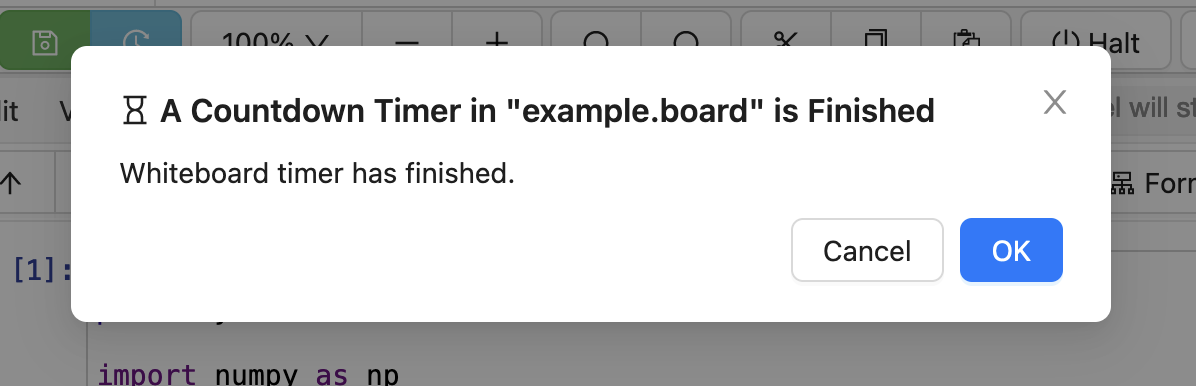
notification displayed when slides timer expires
Table of Contents
You can view contents as an outline in a panel on the left and click to view any item instantly.
Text
A text box is a rectangle, with a transparent background, for enclosing text.
Keyboard shortcut to create a Text box: “T”.
TimeTravel
As with other native CoCalc applications, every change is recorded via browsable TimeTravel You can see what changed, and who changed it, and copy/paste from any point in the history.
To-do Lists
In a sticky note, text, etc., you can mark action items by placing a pair of brackets in the item, preceded and followed by a space and with a space between the brackets. The item will be displayed with an empty checkbox. Click the checkbox when the item is done, or place an “x” between the brackets, and it will show as a checked item.
Note
At this time, the only way to export an image slides document is by taking a screenshot. Exporting slides to a pdf, png, or svg file is not yet implemented. See CoCalc issue #6024.

Code for an unchecked box and a checked box in a sticky note.
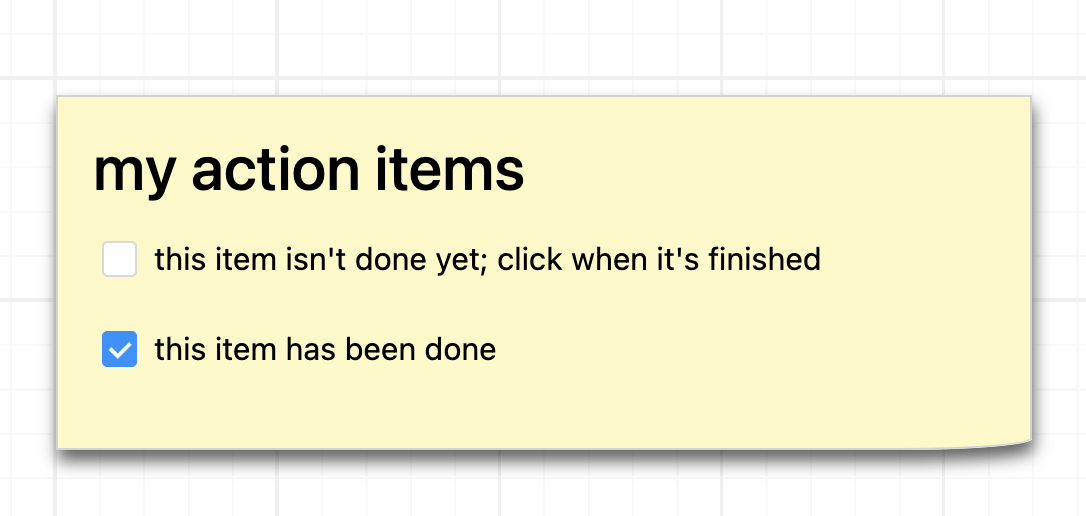
How the unchecked and checked boxes are displayed
