Frame Editor
Frame Management
When you open a file in CoCalc, you usually end up with one or more Frames. The default layout depends on the file type, but you are free to alter it to suit your needs. For example, you may want to open a terminal next to your source code in *.py or *.c files, or a Table of Contents next to your Jupyter Notebook, or just have two views for the same file, potentially with different zoom level. Some files may also have a source code view and a rendered one, e.g. CSV, HTML, or Markdown.
For example, you can create a layout like this:
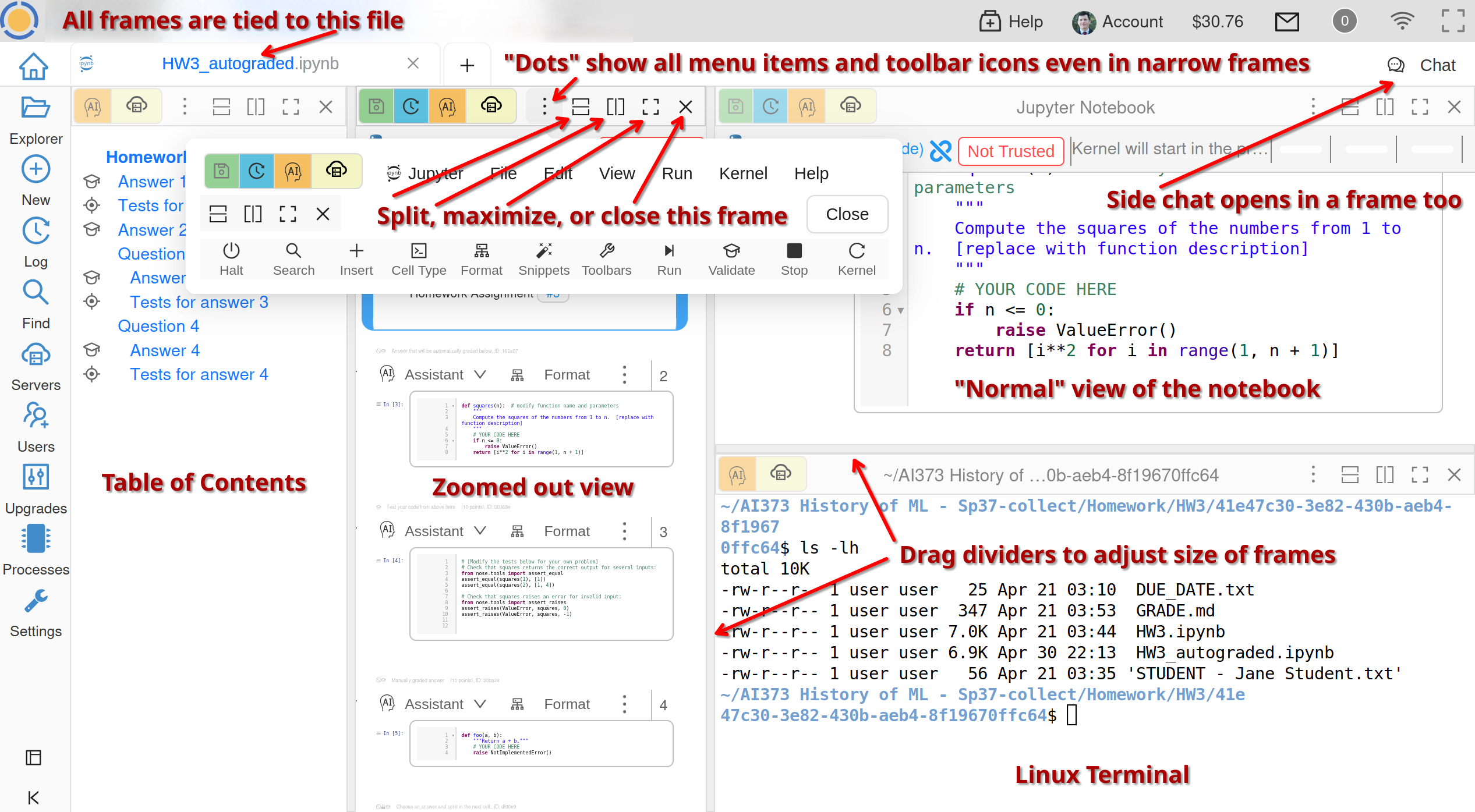
Multiple Frames Management
When you split a frame into two, they are of the same type as the initial one, but you can change either of them to any type supported for the current file:
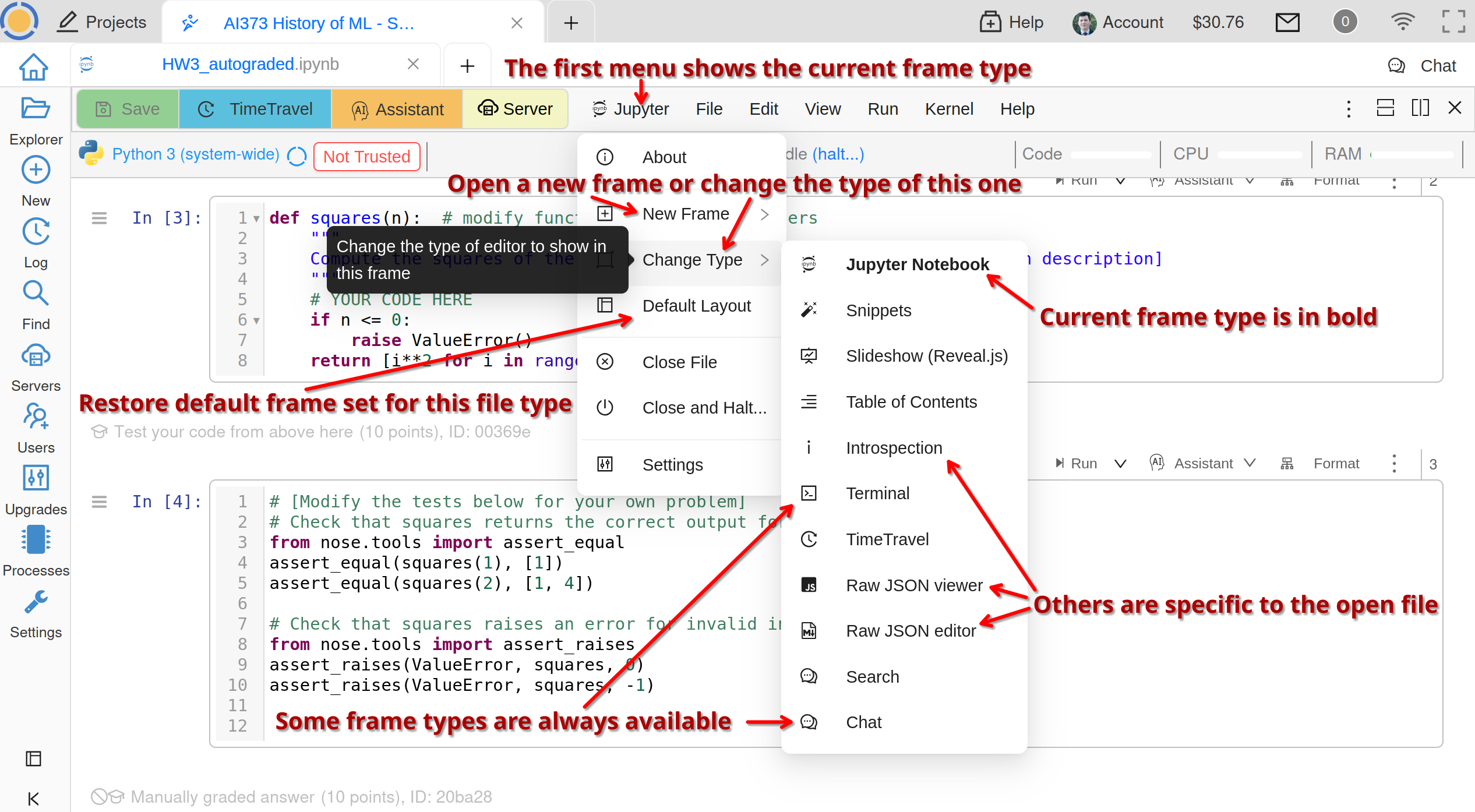
Changing Frame Type
Multiple Cursors
Not only you can have multiple users editing the same file simultaneously, bu you can also get multiple cursors for yourself while editing any file in the frame editor. Use Ctrl+Click (Cmd+Click on Mac) to put multiple cursors in arbitrary places one at a time or Alt+Drag to get cursors on consecutive lines.
If you switch to Sublime keybindings in Account > Preferences > Editor settings, you can select text and then use Ctrl+D (Cmd+D on Mac) to multi-select the next occurrence of the same text.
Search and Replace
You can search for a string of text in your file by pressing Ctrl+F (or Cmd+F on a Mac) and entering the string you want to search for in the input box that appears at the top. If you want to search for a regular expression rather than simple text, surround the regular expression with slashes. For example, to search for a pound sign and a space at the start of a line, enter /^# /.
Other commands relating to search and replace:
Ctrl+F / Cmd+F - Start searching
Ctrl+G / Cmd+G - Find next
Shift+Ctrl+G / Shift+Cmd+G - Find previous
Shift+Ctrl+F / Cmd+Option+F - Replace
Shift+Ctrl+R / Shift+Cmd+Option+F - Replace all
Note
CoCalc’s frame editor search is implemented using the CodeMirror search function.
