Project Toolbar
Here’s a tour of the topmost toolbar in CoCalc.

the project toolbar
Going from left to right:
CoCalc Logo
Clicking on the CoCalc logo at extreme left will take you to the https://cocalc.com home page.
Project List
Visit https://cocalc.com/projects or click the word Projects to the right of the CoCalc logo to see the list of your existing projects or to create a new one. Learn more at Project List.
Open Projects
To the right of the Projects button, tab buttons will appear for each project you have open.

To the left of the project title in each button, you will see a run icon
 if the project is running, and a stop icon
if the project is running, and a stop icon  if the project is stopped.
if the project is stopped.To the right of the project title in each button, a red disconnect icon
 will appear if the project is not connected. It is normal for the disconnect icon to appear if the project is not running.
will appear if the project is not connected. It is normal for the disconnect icon to appear if the project is not running.At the far right in each button, there is a close-project icon
 that allows you to close the project.
that allows you to close the project.
A running project will continue running after it is closed until its idle timeout has been reached. At that point it will be stopped.
If you close your browser window or sign out, CoCalc will remember your open projects and files (this is your CoCalc session), and restore the project tabs the next time you sign in.
Help
 Use the Help button if you have any questions about CoCalc. If you have a question while you have a file open in CoCalc, clicking Help will automatically include a link to the file in your request, allowing our support team to understand the issue better. If you are getting a result that you don’t expect, it helps to include steps for us to reproduce the problem.
Use the Help button if you have any questions about CoCalc. If you have a question while you have a file open in CoCalc, clicking Help will automatically include a link to the file in your request, allowing our support team to understand the issue better. If you are getting a result that you don’t expect, it helps to include steps for us to reproduce the problem.
Account
![]() The Account button has the avatar for your account in a small circle just left of the word “Account”. Click here to update your profile, sign out, order subscriptions, view your upgrades, add SSH Keys, and check on support tickets. Read more about account actions here.
The Account button has the avatar for your account in a small circle just left of the word “Account”. Click here to update your profile, sign out, order subscriptions, view your upgrades, add SSH Keys, and check on support tickets. Read more about account actions here.
Notifications
![]() Clicking the envelope icon will show you notifications of @-mentions and news items. If there are unread notifications, a count is displayed, as shown.
Clicking the envelope icon will show you notifications of @-mentions and news items. If there are unread notifications, a count is displayed, as shown.
Recently Edited Documents and Chat
 Just right of the notifications envelope is a counter you can click to see Recently edited documents and chat.
Just right of the notifications envelope is a counter you can click to see Recently edited documents and chat.
Connection Status
 The connection status icon changes color as shown below to indicate changes in the connection between your browser and CoCalc servers.
The connection status icon changes color as shown below to indicate changes in the connection between your browser and CoCalc servers.
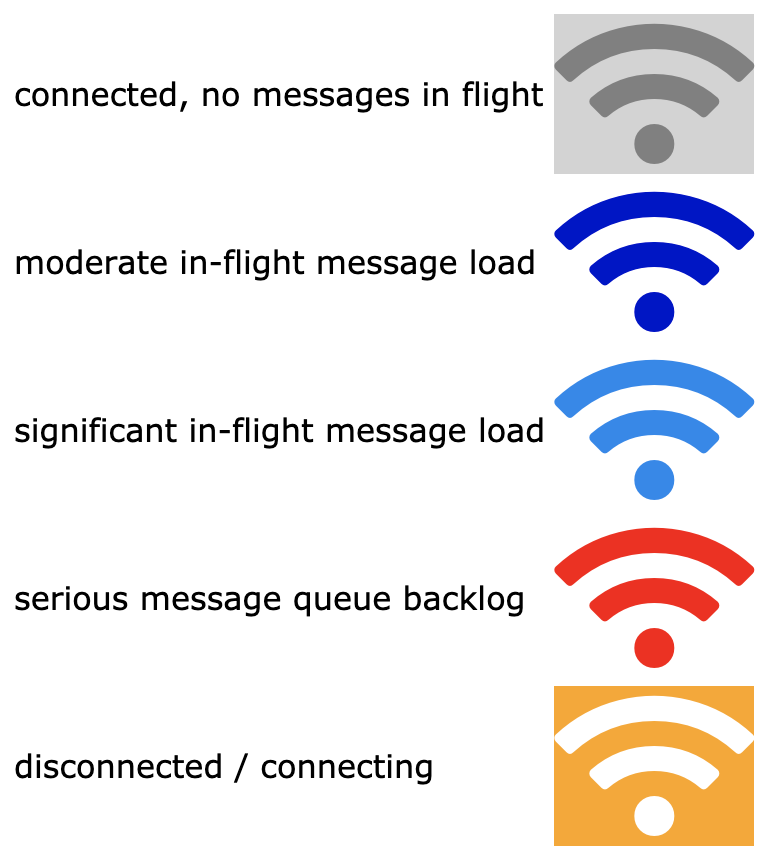
Colors for the connection status icon:
Grey: connected, no messages in flight.
Dark Blue: connected, moderate load.
Light Blue: connected, significant load.
Red: connected, serious message backlog.
Orange: disconnected / connecting.
Clicking the connection status icon brings up a window with additional connection detail, including round-trip ping time to the CoCalc servers. If the ping time doesn’t appear right away, wait a bit; it’s tested every 30 seconds when the window is open.

Fullscreen Mode
 Clicking here will toggle fullscreen mode, to hide or show the project and file toolbars.
Clicking here will toggle fullscreen mode, to hide or show the project and file toolbars.
