Project List
The Project List gives you an overview of projects in your account.
Introducing the Project List
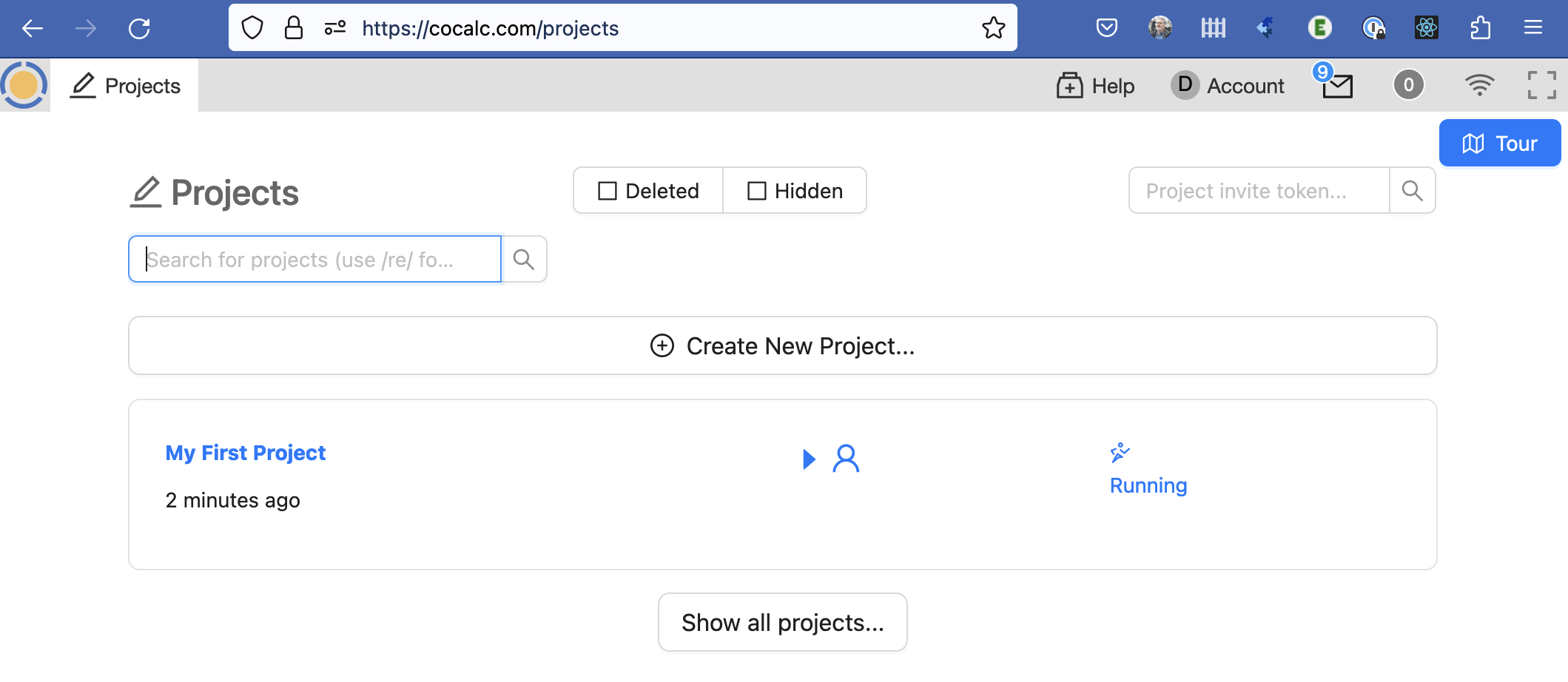
project list with one project
For an overview of things you can do from the project list, click the Tour button shown above at upper right. The first page of the project list tour will be shown:
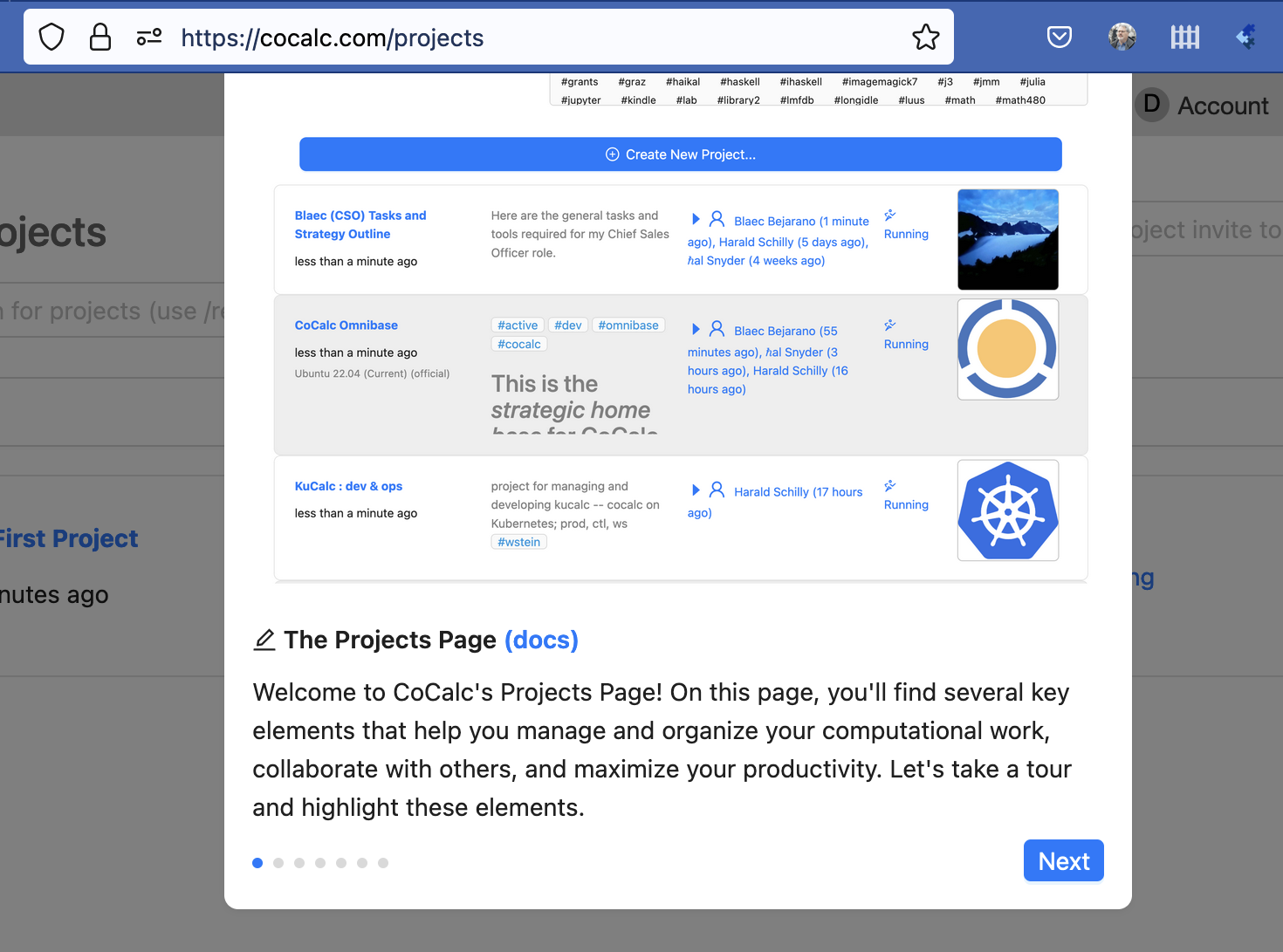
take a tour of the project list
Here’s the CoCalc feature announcement and discussion about the project list tour: ANN: Guided Tour of the Projects Page.
If you click Projects on the welcome screen or in the Project Toolbar, you will be taken to the Project List.
If you have just signed up for CoCalc from the welcome screen, a new project called “My First Project” will be created for you and you will see it in the Project List, as shown in the screenshot at the start of this article.
After you have some projects, there’s more to see. If you have a large number of projects, the initial display will be limited to 50 projects, and projects active within the past 2 months. The list can be expanded as needed using “Show projects not used in the last few months…” or “Load n More Matching Projects…” buttons at the bottom.
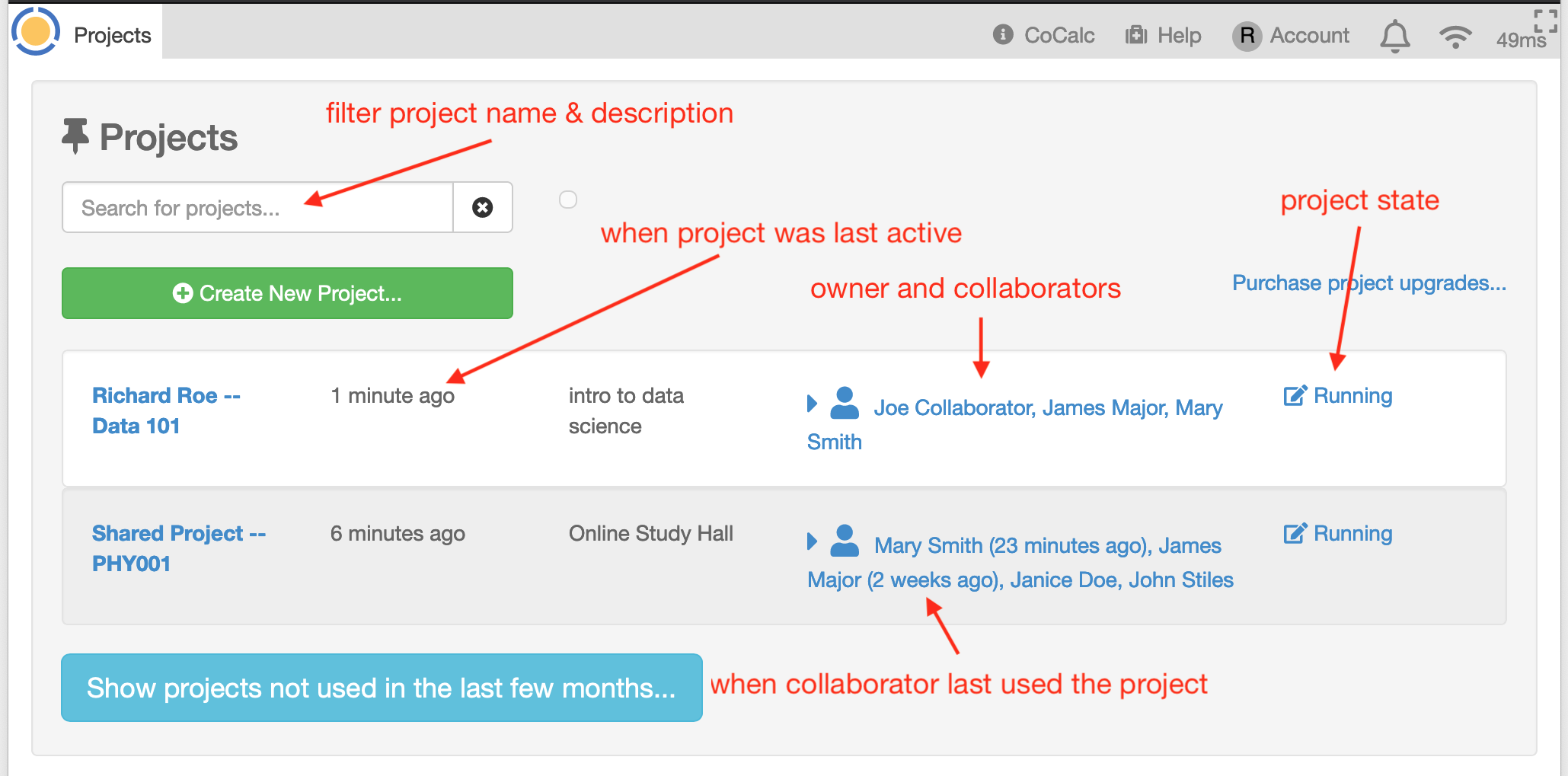
You can enter filter text in the Projects search field. If you have several projects, it can help to add hashtags to your project descriptions for topics you want to return to quickly.

searching for “astro” in project title & description
Filtering the Project List
As your project list grows, you can save time finding projects by entering text into the Search for projects... box. As you type, the list of projects displayed is narrowed to only the projects whose Title or Description contains the search string. If you enter several words separated by spaces, the list will be limited to projects in which all the words in the search text appear in the project title or description.
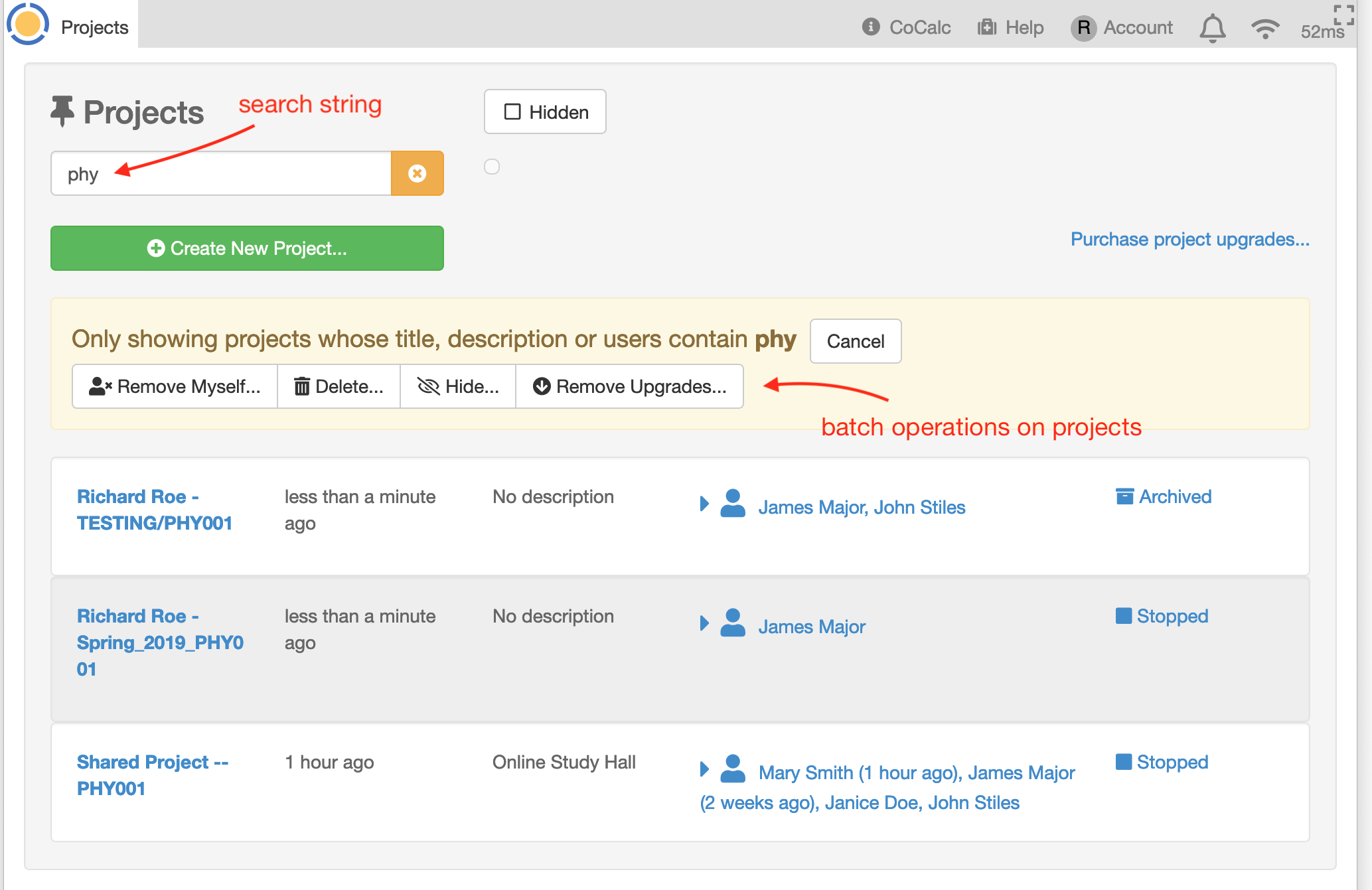
searching for projects with name or description containing “phy”
Batch Operations on Projects
Using the project filter also brings up a toolbar for batch operations on projects (see figure above). Each of the four buttons allows you to do one of the following on all projects shown, in a single operation:
remove yourself as collaborator
delete projects
marks projects as deleted for owner and all collaborators
removes upgrades added by you
does not remove upgrades added by others
hide projects
remove all your upgrades from projects (does not remove upgrades added by others)
Tagging Projects
You can make it easy to find certain projects if you add a hashtag, i.e. text beginning with a pound sign (#), to the project title or description. Hashtag text may contain letters, digits, hyphens, and underscores. Hashtags appear as buttons to the right of project search text.
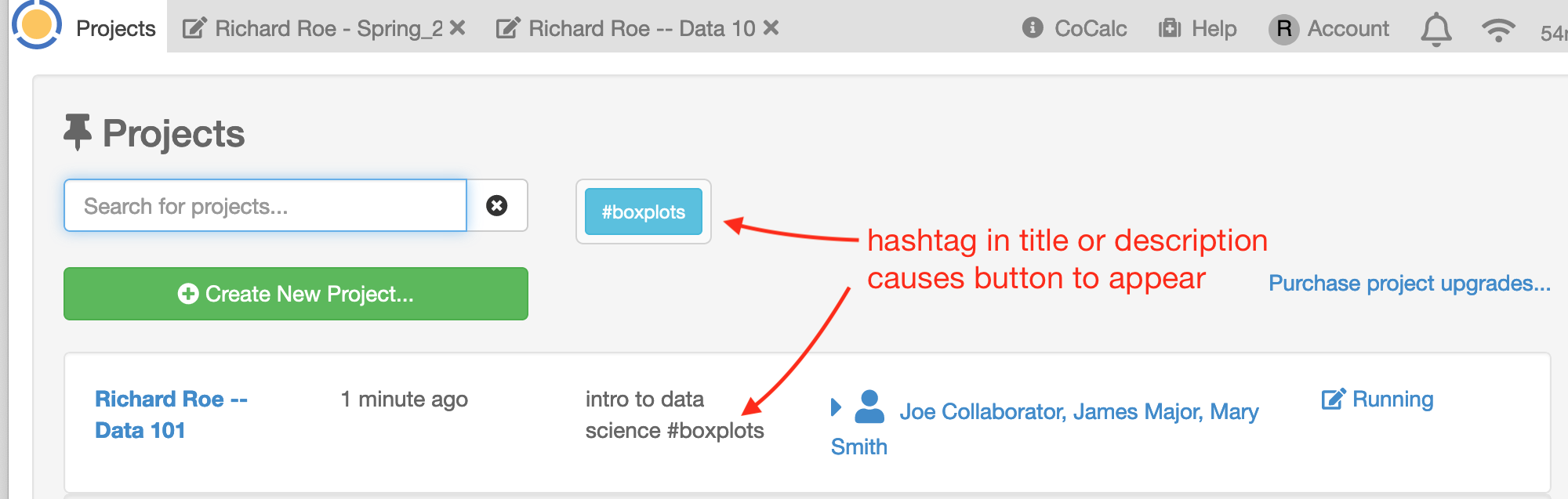
hashtag “#boxplots” in project description
Using an Invitation Token
If you have been given an invitation token, you can enter it at the top right of the Project list. There’s more information at Using a Project Invitation Link.
